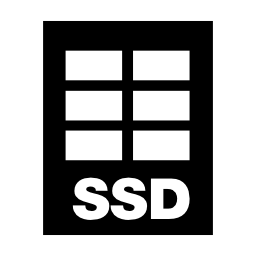SSD - the definitive guide for Linux!edit
20 Nov 2014STEP 1:
Choose a disk with the most optimal ratio IOPS/price. Check out the list of disks in order of IOPS (Input/Output Operations Per Second) performance: en.wikipedia.org/wiki/IOPS.
Quite often SSD disks are released with firmware bugs or with non-optimal configurations, so before putting the system in production checkout the latest version.
STEP 2:
Check that AHCI - Advanced Host Controller Interface is enabled and working:
$ sudo dmesg | grep -i ahci
ahci 0000:00:11.0: version 3.0
ahci 0000:00:11.0: irq 43 for MSI/MSI-X
ahci 0000:00:11.0: AHCI 0001.0200 32 slots 6 ports 3 Gbps 0x3f impl SATA mode
ahci 0000:00:11.0: flags: 64bit ncq sntf ilck pm led clo pmp pio slum part
scsi0 : ahci
scsi1 : ahci
scsi2 : ahci
Check whether your controller supports AHCI:
$ sudo lshw | grep -i ahci
product: 82801JI (ICH10 Family) SATA AHCI Controller
capabilities: storage msi pm ahci_1.0 bus_master cap_list emulated
configuration: driver=ahci latency=0
Quite often the AHCI is disabled in BIOS, in this case reboot and enable it.
I observed unstable behavior of disks without AHCI enabled and even the inability to execute TRIM correctly.
Identify the type of SATA modes available (for ex. SATA-II: 3Gbps gives the theoretical limit of speed 375MB/s)
$ sudo dmesg | grep SATA
ahci 0000:00:11.0: AHCI 0001.0200 32 slots 6 ports 3 Gbps 0x3f impl SATA mode
ata1: SATA max UDMA/133 abar m1024@0xfddffc00 port 0xfddffd00 irq 43
Check what is supported by disk
$ sudo hdparm -I /dev/sda | grep SATA
Transport: Serial, ATA8-AST, SATA 1.0a, SATA II Extensions, SATA Rev 2.5, SATA Rev 2.6, SATA Rev 3.0
The ideal would be any revision higher than SATA Rev 3.0 which guaranties the 6Gbps or higher speeds.
STEP 2.5: Pause
STEP 3:
Check that disk TRIM (wikipedia.org/wiki/Trim) works fine
$ sudo hdparm -I /dev/sda | grep -i trim
* Data Set Management TRIM supported (limit 8 blocks)
It is very important to have TRIM functioning. Without TRIM the disk speed will degrade with time due to the fact that the SSD will have to erase the cell before every write operation.
Let’s test it simply by executing fstrim
$ sudo fstrim -v /
/: 98147174400 bytes were trimmed
Lets test whether the TRIM is really doing what it should
$ sudo wget -O /tmp/test_trim.sh "https://sites.google.com/site/lightrush/random-1/checkiftrimonext4isenabledandworking/test_trim.sh?attredirects=0&d=1"
$ sudo chmod +x /tmp/test_trim.sh
$ sudo /tmp/test_trim.sh <tempfile> 50 /dev/sdX
If TRIM is properly working the result of the last command should be a bunch of zeros, thanks to Nicolay Doytchev for this script.
STEP 4:
Be sure to format disk in the SSD friendly file system: EXT4, F2FS, BTRFS, XFS
or any other from this list File systems optimized for flash memory.
If not, you’ll better migrate it to EXT4 at least with the help of this manual
Migrating a live system from ext3 to ext4 filesystem or consider the complete
re-installation of the operating system.
STEP 5:
Mount disk with correct parameters
$ cat /etc/fstab
/dev/pve/data /var/lib/vz ext4 discard,noatime,commit=600,defaults 0 1
Check whether the disk is identified as non rotational
$ sudo for f in /sys/block/sd?/queue/rotational; do printf "$f is "; cat $f; done
/sys/block/sda/queue/rotational is 0
If you see 1 on SSD, that means there are some problem with kernel or AHCI
The next is to check that the scheduler option is selected on deadline for our brand new SSD drive
$ sudo for f in /sys/block/sd?/queue/scheduler; do printf "$f is "; cat $f; done
/sys/block/sda/queue/scheduler is noop [deadline] cfq
If not execute the following
$ sudo echo deadline > /sys/block/sda/queue/scheduler
References
- wiki.debian.org/SSDOptimization
- zoomingin.net/come-abilitare-funzione-trim-ssd-linux/
- sites.google.com/site/lightrush/random-1/checkiftrimonext4isenabledandworking
- superuser.com/questions/417857/how-to-find-sata-controller-version-on-ubuntu-laptop-do-i-have-sata-1-2-or-3
- cyberciti.biz/faq/linux-change-io-scheduler-for-harddisk